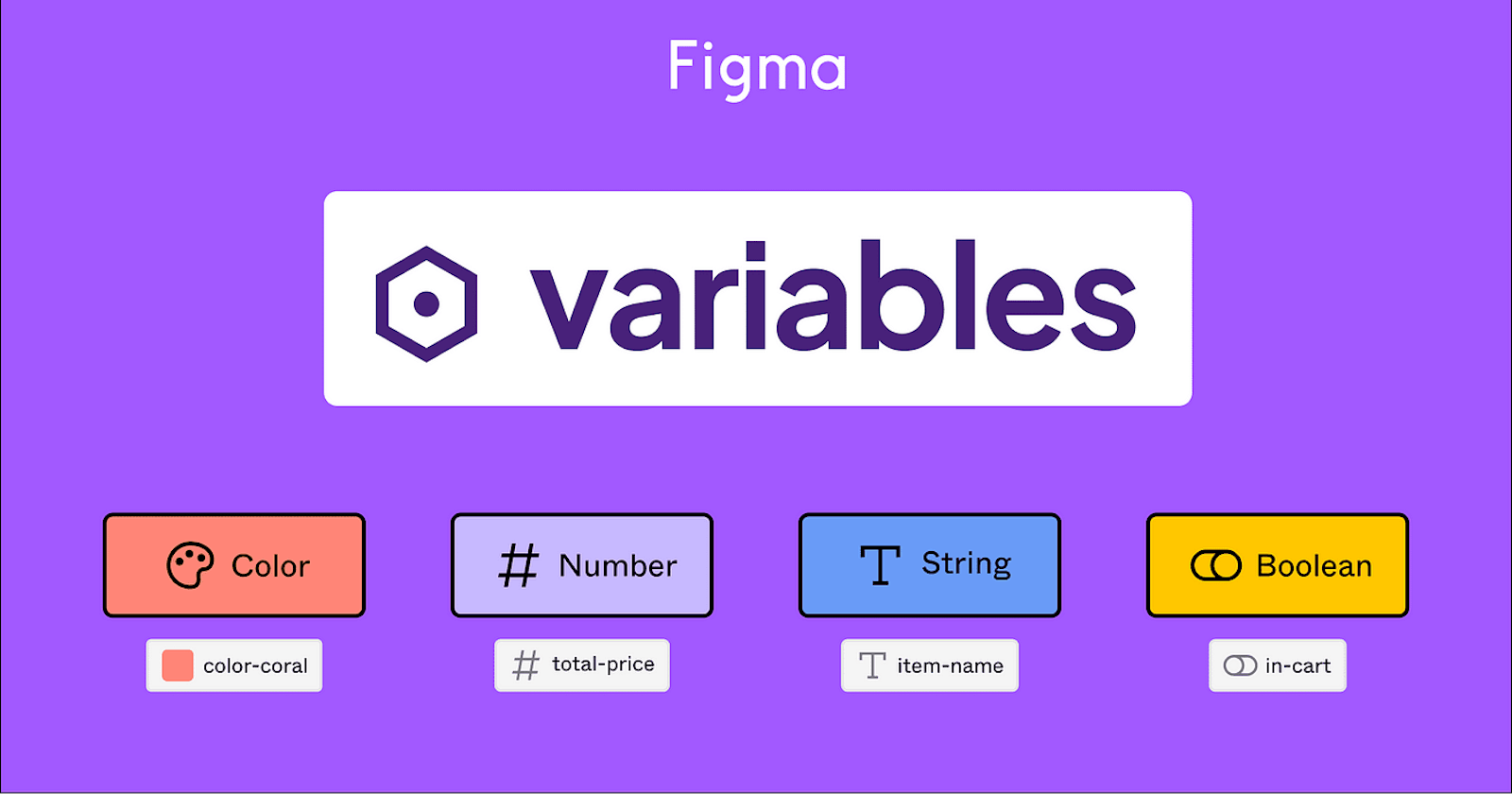Have you ever find it hard to keep your designs consistent, especially as projects grow? Do you want to stop the madness of continuous component and color adjustments? I have something new that can help, its called Figma variables.
Alright, imagine this: you change one color, and boom, it updates everywhere in your design. Text magically flips into different languages without touching a keyboard. Prototype interactions become dynamic and flexible, responding to user choices like a chameleon changes color. This isn't magic, it's what Figma variables can help you do.
And before you say it, it's totally different from Figma component and style
What are Figma Variable
Think of variables as your design cheat codes. They're like tiny building blocks that hold design values, like colors, text, numbers, and even boolean states (true/false). They act as magical placeholders, letting you apply them to design properties across your project all at once. Think of them as highly efficient design tokens that can help:
Save time and effort: Change one variable, and all elements using it get updated instantly.
Boost consistency: Ensure perfect brand harmony. Change the primary color, and every button, logo, and text reflects it in a flash.
Unlock flexibility: Adapt designs to different contexts (light/dark mode, language variations) with ease. Your prototypes become like a chameleons
Build strong design systems: Create a central library of reusable variables to maintain consistency across all projects.
Types of Figma Variables
Figma variables come in 4 flavors:
Color: One-click color updates for buttons, logos, and more.
Text: Dynamic text for titles, labels, and internationalization.
Number: Control dimensions, spacing, and even prototype interactions with precise values.
Boolean: Switch between design states like light/dark mode with a simple toggle.
Why You Should Consider Using Figma Variable
Here's why Figma variables deserve a starring role in your design workflow:
1. Consistency:
Change a single color and watching it update everywhere in your design, like magic. No more chasing rogue shades or battling inconsistencies. Say goodbye to pixel adjustments and welcome seamless unity.
2. Efficiency:
Edit once, update everywhere. Variables make iterating, experimenting, and adapting designs a breeze. Switch up color palettes, explore typography options, or adjust spacing with just a few clicks. It's like having a design shortcut at your fingertips.
3. Adaptability:
Light mode, dark mode, different languages? No problem! Variables let your designs effortlessly morph to fit different contexts, creating seamless user experiences. They're the chameleons of the design world.
4. Scalability:
As your projects and design systems evolve, variables grow with them. Share them across teams and files,ensuring everyone stays on the same visual wavelength.
5. Safety:
Rest easy knowing your brand stays consistent and your designs always look their best. Variables act as vigilant guardians of design harmony, saving you from those late-night "oops" moments.
6. Developer Delight:
Variables integrate smoothly with code, making handoff to developers a dream. They bridge the gap between design and development, creating a harmonious workflow for everyone involved.
7. Future-Proofing:
Embrace variables now and future-proof your designs. As Figma evolves, their capabilities will expand, opening up even more possibilities for efficient and adaptable design. Stay ahead of the curve and unlock the magic of variables today!
Useful Tips to Follow When Using Figma Variable
Here are some tips to harness the power of Figma variables effectively:
1. Proper Naming Conventions:
Use descriptive and consistent names that clearly convey the variable's purpose (e.g., "primary-button-background-color" instead of "color1").
Consider using a naming system that aligns with your design system or brand guidelines.
2. Organization:
Group related variables into collections for better management and overview.
Use folders and drag-and-drop to create a logical structure for your variables.
3. Descriptions:
Add brief descriptions to variables to explain their role and usage.
This aids collaboration and future understanding of your design decisions.
Practical Guide: Use Case
Access the Variables Panel

Open a Figma file.
Create any button style of your choice
Deselect all elements (click on an empty space).
Find the "Local variables" section in the right sidebar. If it's hidden, click the three dots at the bottom of the sidebar and select "Local variables".
Create a Variable

Click the "+ Create variables" button.
Choose the variable type you need (color, text, number, or boolean).
Give your variable a clear, descriptive name (e.g., "brand-primary-color").
Assign a value to the variable (e.g., choose a color for a color variable).
Optionally, add a description to clarify its purpose.
Apply a Variable

Select any design property that supports variables (e.g., fill color, font size, spacing).
Instead of choosing a specific value, type the name of your variable (e.g., "brand-primary-color").
The property will now be linked to the variable, and any changes to the variable will affect all elements using it.
Manage Variables

Global vs. Local Variables
Global variables apply to the entire file.
- Local variables are specific to certain frames or components.
Modes
If you need to apply different values to variables based on context (e.g., light/dark themes, different languages),create new modes in the "Prototype" panel and assign different values to variables within each mode.
Prototyping
It allows you to make clickable links, transitions between screens, and simulate user interactions without the need for coding.
Note: Currently, this feature is only available in the paid version as of the time of writing.
Differences Between Figma Components, Styles, and Variables
While they all deal with design elements in Figma, components, styles, and variables serve different purposes:
In simpler terms:
Components: Reusable templates for design elements.
Styles: Ready-made settings for grouped design features.
Variables: Dynamic values that control multiple elements at once.
The good thing is you can use them together! Combine components with styles and inject them with variable control for a more powerful and flexible design workflow.
Additional Resources
Figma Variable Crash Course- Check here
Figma Style, Component, and Variable - Check here
Figma Variables API's and Advanced Prototyping - Check here
Conclusion
Let's break it down! This article has guided us through the challenges of maintaining consistent designs in expanding projects.
We've explored the ins and outs of creating, applying, and managing these design cheat codes, highlighting their prowess in guaranteeing a hassle-free and effective workflow. So, the next time you find yourself in the midst of design chaos, turn to Figma variables to bring order and simplicity to your projects.
And always remember, consistency is king, efficiency is queen, and with variables by your side, your design kingdom is set to thrive.
Feel free to drop a comment with your thoughts—I love reading what you have in mind!